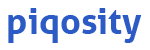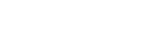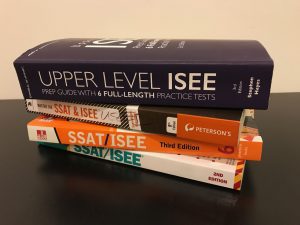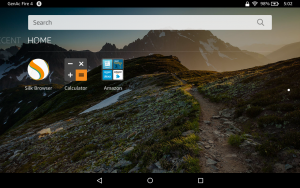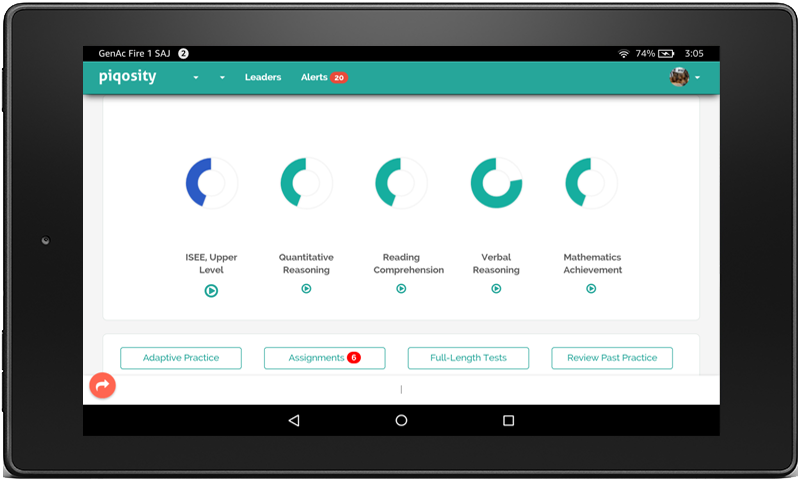
Amazon’s newly launched Fire HD 8″ tablet has the potential to usher in a new era of affordable, personalized learning in the K12 classroom. When we started building the education technology startup that is now Piqosity, we had big dreams. Our vision was and remains to enable any child with a $50 tablet and an internet connection to have access to an individualized, adaptive learning experience akin to working with a highly skilled private tutor.
General Academic is a K12 tutoring company based in Houston; they’ve been using Piqosity in a classroom setting on the new Fire tablets. Below is their feedback.
—
After a week of testing the new tablets in a classroom environment, we’re happy to report that the new Fire HD 8’s are performing admirably. Priced at $79.99, we took advantage of Amazon’s pre-sell offer and snagged a 20% discount, which reduced the price down to an Amaz-ingly low $64. For all 9 tablets that we ordered, we paid just $575.93 before tax!
Using Fire HD 8 Tablet with Piqosity for Individualized ACT & ISEE Practice
We’re currently using the tablets in an ACT preparation course in which all of the students do their individual practice on Piqosity. Next week, we will also start using the tablets in an ISEE preparation course. (Click here to learn more about Piqosity’s ISEE Upper Level Practice Tests) Here’s how we use the tablets with Piqosity:
- Classwork – During class, students work on their tablets through personalized practice problems
- Homework – After class, the instructor assigns the students 30 personalized problems for homework
- Monitoring – The instructor can see when and if students completed their assigned work
- Analysis – Piqosity automatically grades the students’ work and presents the analysis to the instructor
All the work that the students do is personalized, meaning that no two students are doing the exact same problems at the same time. Instead, they are working on the problems in the subject areas where they need the most practice. While the other students work their in-class practice on the tablets, the instructor spends one-to-one time with each student to ensure they’re learning effectively.
Before we purchased and deployed the classroom set of tablets, we bought and saddled the students with a lot of books, which easily cost more than the $79.99 price of the Fire tablet. Each student worked through the pages at the same pace and in the same order. If we needed 20 types of problems that a single book didn’t have, we’d have to flip through the sections of 4 or 5 books just to get the practice problems that the students needed. And we had to tediously grade and time consumingly analyze the results by hand!
Tablet Set Up and Customizations
Setting up the tablets for classroom use was fairly easy and just took a few minutes per tablet. Before we gave the tablets to the kids, we had to make sure we addressed a few common concerns with setup.
These were the concerns we had to address:
- Ensure that students couldn’t buy things on our Amazon account (by default they can)
- Limit access to inappropriate or undesired applications
- Establish device tracking to protect against theft/ misplacement
Here’s what we did for setup:
- We registered each tablet to our Amazon business account
- Enabled “Find Your Tablet” under “Device Settings”
- Enabled Parental Controls and set a password
- Blocked all Amazon Content and Apps except
- Web Browser
- Docs (necessary to view PDFs)
- Camera
- Photos
- Amazon Maps
- Blocked Amazon Stores
- Password Protected Purchases (just for good measure)
Enabling parental controls and limiting access to most apps means that students won’t be able to buy anything on Amazon nor will they be able to mess around (as much) on non-classwork related programs. We couldn’t block or delete some of the apps including FreeTime, Alexa, and Amazon Offers. For those, we just moved them into a folder on the home screen called “Amazon,” which visually cleaned up the page. We anticipate students only using the Silk Browser and the Calculator.
Speaking of calculators, the Fire tablet comes with a free calculator app pre-installed. The calculator pretty much does anything that a stand-alone scientific calculator would do, but we are considering purchasing and installing a graphing calculator app like the one offered by MathLab for $4.99. While not free, it’s a significant savings over the $104.99 Amazon wants for the school-favorite TI-84 Plus.
For storage, we purchased an “Adjustable Dividers Charging Station” by Uniteq on Amazon for $38.99. It easily accommodates and charges our 9 Fire tablets.
Some Concerns
Nothing is ever perfect, and for just $65 for the Fire HD 8 we expected to “get what we paid for.” Initially Amazon’s proprietary “Silk Browser” didn’t render Piqosity properly; the questions were getting cut off. However, Piqosity’s engineers quickly remedied that problem by optimizing the site for a screen that’s about 1000 pixels wide.
Compared to the much more expensive 9.7″ iPad, the screen isn’t as big or bright, and of course the tablet isn’t as fast. But for everyday browsing and using Piqosity, we’ve been very happy. We couldn’t afford to give every student a $500 iPad, and we’d be really worried about maintaining and losing such expensive devices.
Overall, we’re very happy with the outcome and look forward to getting more “screen time” in.
Stephen Hayes is the Vice President of General Academic, a Houston-based academic consulting and tutoring company.