Piqosity features an educator dashboard for teachers and tutors that enables educators to create classes, add students, and monitor their progress. Like all of Piqosity beta, this resource is free to use. Piqosity is ideal for helping students prepare for the SAT, ACT, and Upper Level ISEE standardized tests, for which we have more than 6,700 practice questions.
How to Use the Educator Dashboard
- Create an educator account
- Create a class
- Add students
- Monitor progress
Create an Educator Account
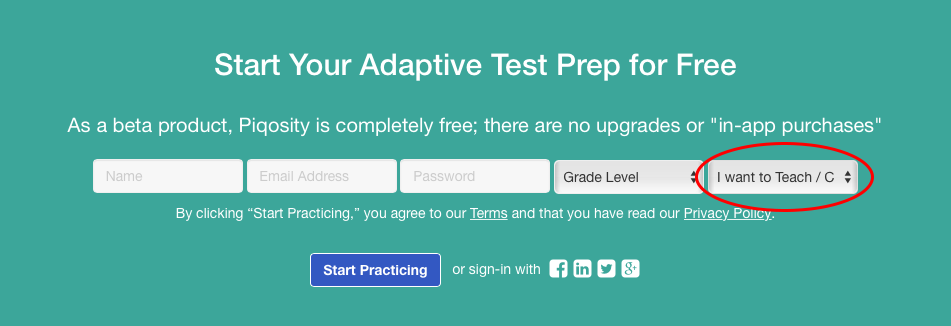
- Goto Piqosity.com
- Scroll down to the green registration section
- Fill out the information making sure to select, “I want to Teach/Contribute.”
Create a Class
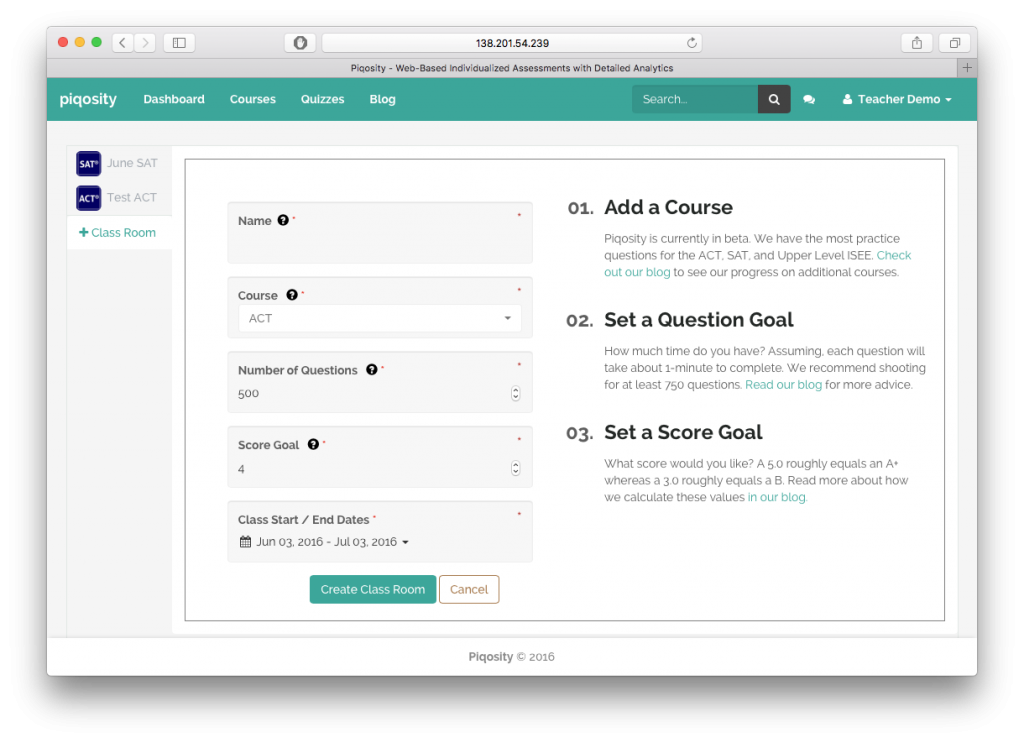
- Log In
- On the left, click on “+ Class room”
- Fill in the information
- Name of your class like, “PSAT 16” or “Group A”
- Select a course (currently SAT, ACT, or Upper Level ISEE)
- Select a general goal for your students including how many questions they should work and what score they should strive for (note that this option is for future functionality)
- Select a course start and end date
- Click on “Create Class Room”
Add Students
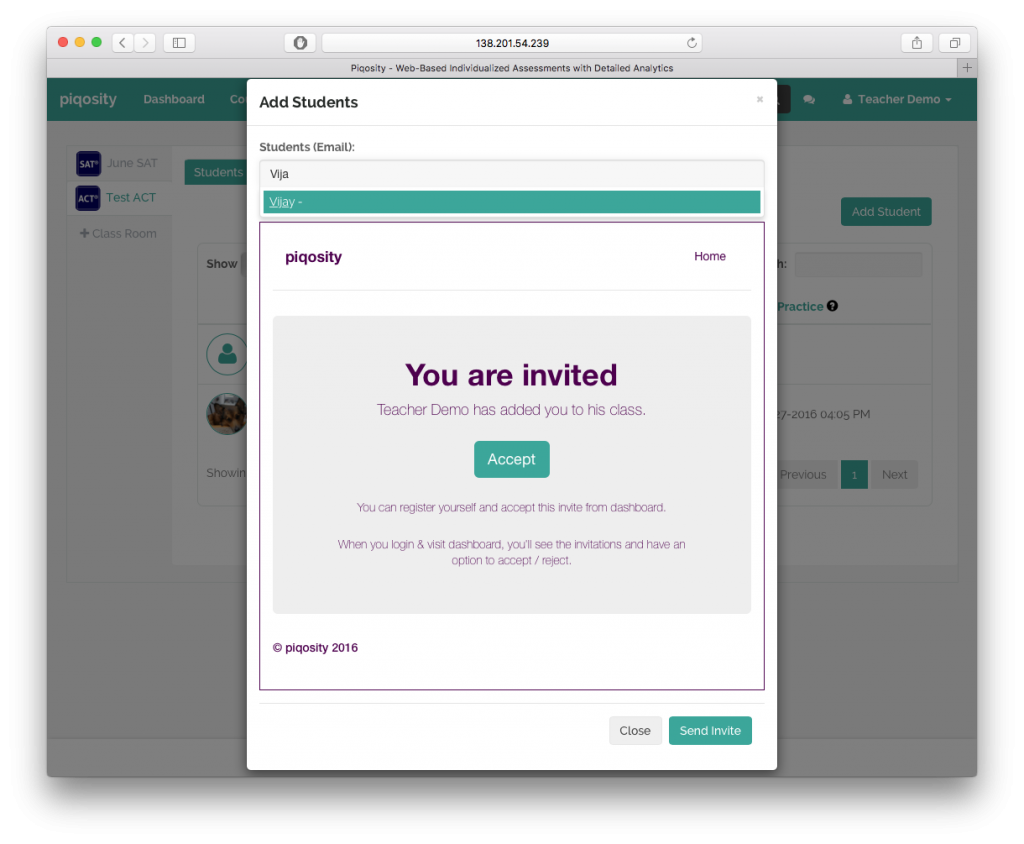
- On the Class View, click on the green, “Add Student” button in the top right
- Start typing the student’s name or e-mail address
- If the student is already on Piqosity, their name will appear as you type
- If the student is not already on Piqosity, their name will not appear and you will be asked to enter their e-mail address to send an invite to join
- Once students log into their accounts, they’ll be asked to accept or reject your invitation. (We suggest that you ensure that students are already registered on Piqosity before adding them to your class.)
Monitor Progress
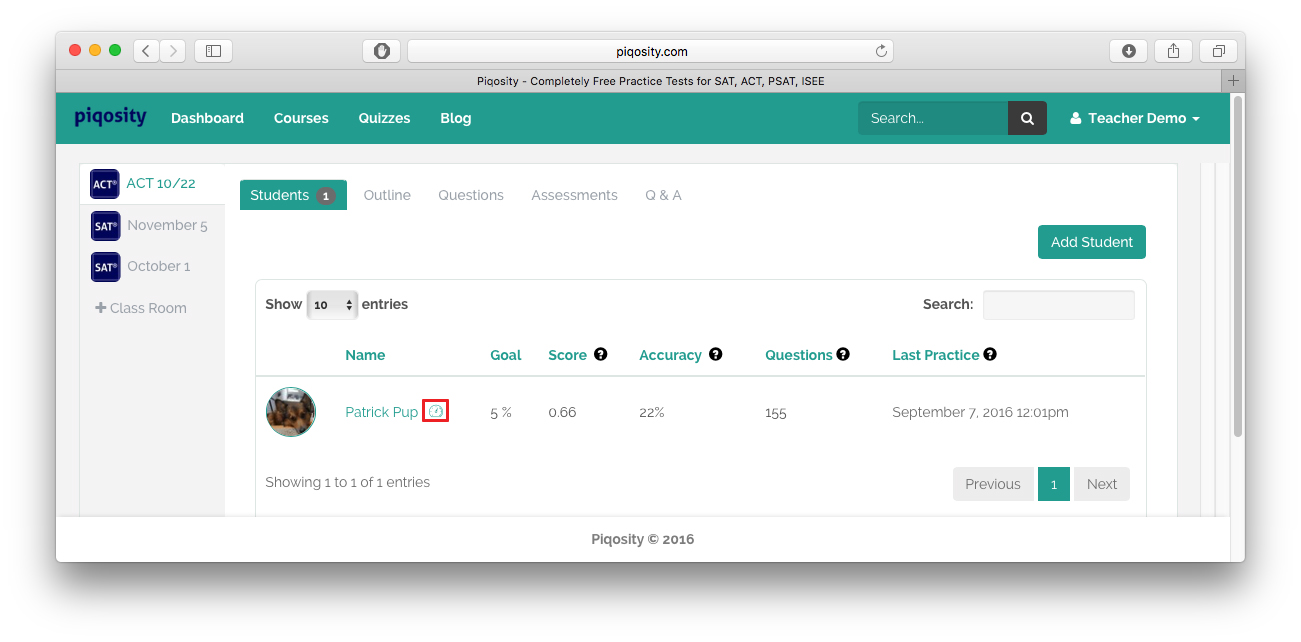
Clicking on the dashboard icon (red box) takes you to the student’s detailed course view, where you can see strengths and weaknesses down to the sub-topic level.
Now that you’ve created your class and added students, you can start monitoring the progress of your enrollees. Your teacher dashboard currently shows:
- Goal (%) – How far along students are in number of questions and difficulty level; they set the goal when they created their accounts (in the future, you’ll be able to set a class goal, but not yet)
- Score (#) – This is the student’s weighted score across all topics and sub-topics; a 5 is perfect while a 3 is roughly equivalent to a B on a report card
- Accuracy (%) – The percentage of questions that the student is answering correctly
- Questions (#) – The number of questions that the student has attempted including correctly and incorrectly answered
- Last Practice (Date) – This is a time stamp to show you the last time the student logged into Piqosity and did any practice
Note that you can click on the headers to sort by highest to lowest or least to greatest. You can read about exactly how the values above are calculated in this article on student statistics and system logic.
You can view more detail by clicking on the dashboard icon next to the student’s name (red box in image above). This view allows you to see the full rang of performance metrics including strengths and weaknesses at the sub-topic level.
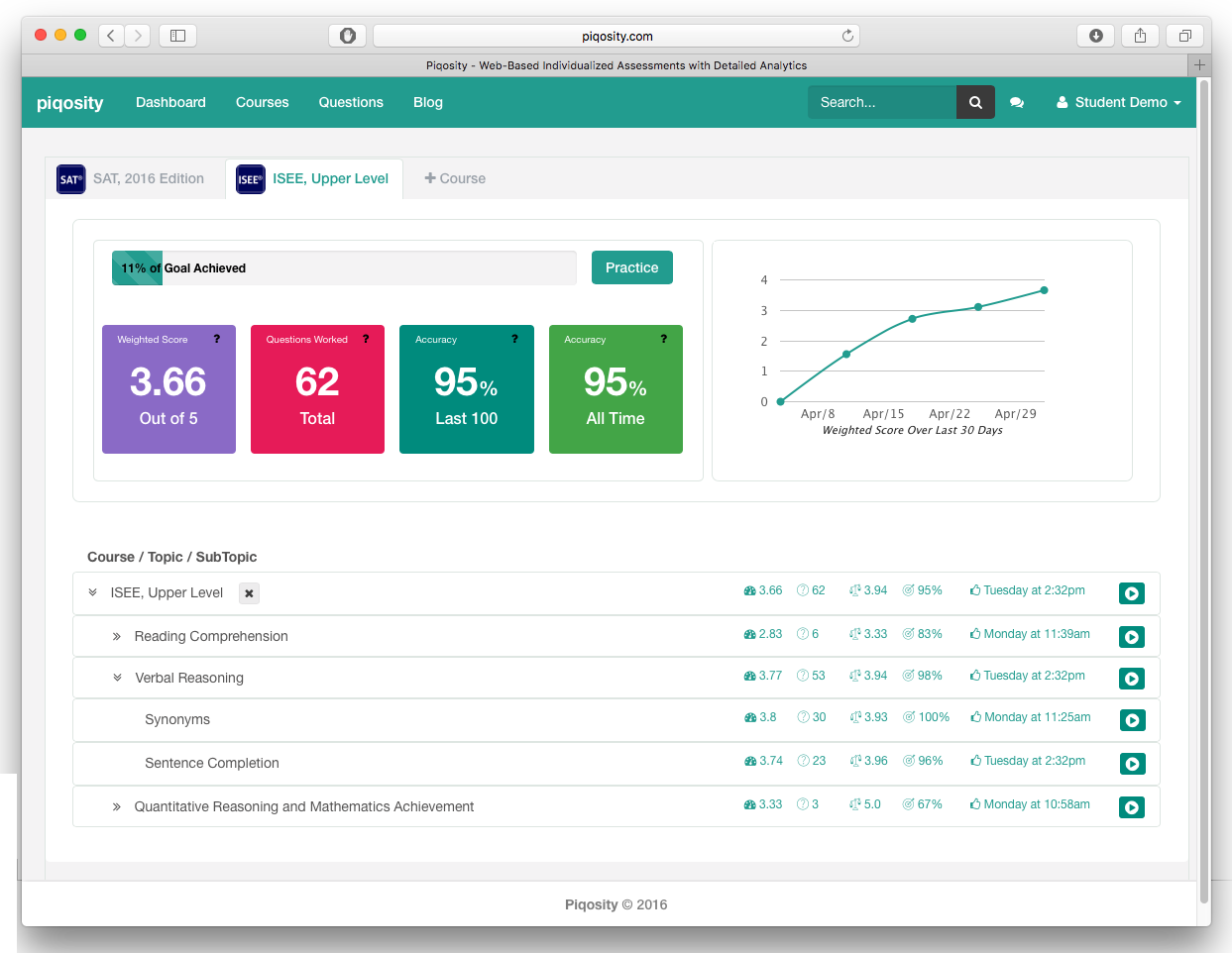
You can view your attached student’s dashboard from within your educator account.
Ready to Create a Class?
We recommend:
- Start by getting all of your students to create their own learner accounts on Piqosity
- Then add them following the steps above
- Be sure to provide us your feedback!
- If students find broken questions, please make sure they flag them so that we can fix them.
- And we’d also really love if you’d consider uploading your own questions to Piqosity.
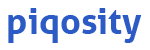
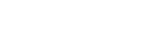

[…] and get prepared for in-class lectures. Watch the video for a quick introduction then consider signing up (tutors and teachers) or contacting us about becoming a Piqosity Pilot […]